O novo Modo Desktop do Android transforma seu smartphone em uma verdadeira estação de trabalho, oferecendo uma experiência semelhante à de um computador, com barra de tarefas, janelas redimensionáveis e multitarefa. Veja como ativar, usar e personalizar esse recurso na última versão do Android.
1. Verifique a compatibilidade do seu aparelho
- O Modo Desktop está disponível, por enquanto, em dispositivos que possuem suporte a exibição externa via USB-C (DisplayPort) ou Miracast.
- Recomendado: aparelhos das linhas Google Pixel, Samsung Galaxy (com Android puro ou versões mais recentes).
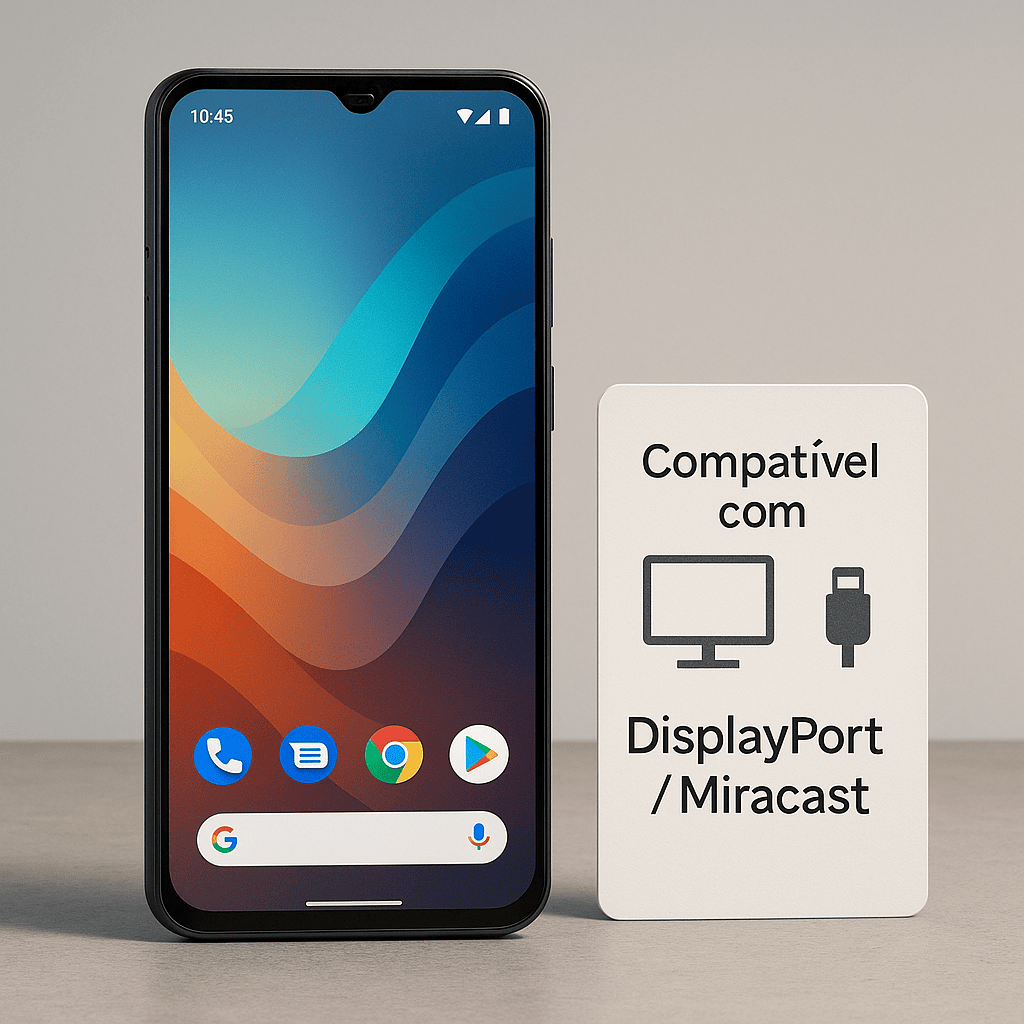
2. Conecte o smartphone a um monitor externo
- Utilize um cabo USB-C para HDMI ou uma base/dock compatível.
- Também é possível usar adaptadores sem fio com suporte a Miracast, dependendo do monitor/TV.
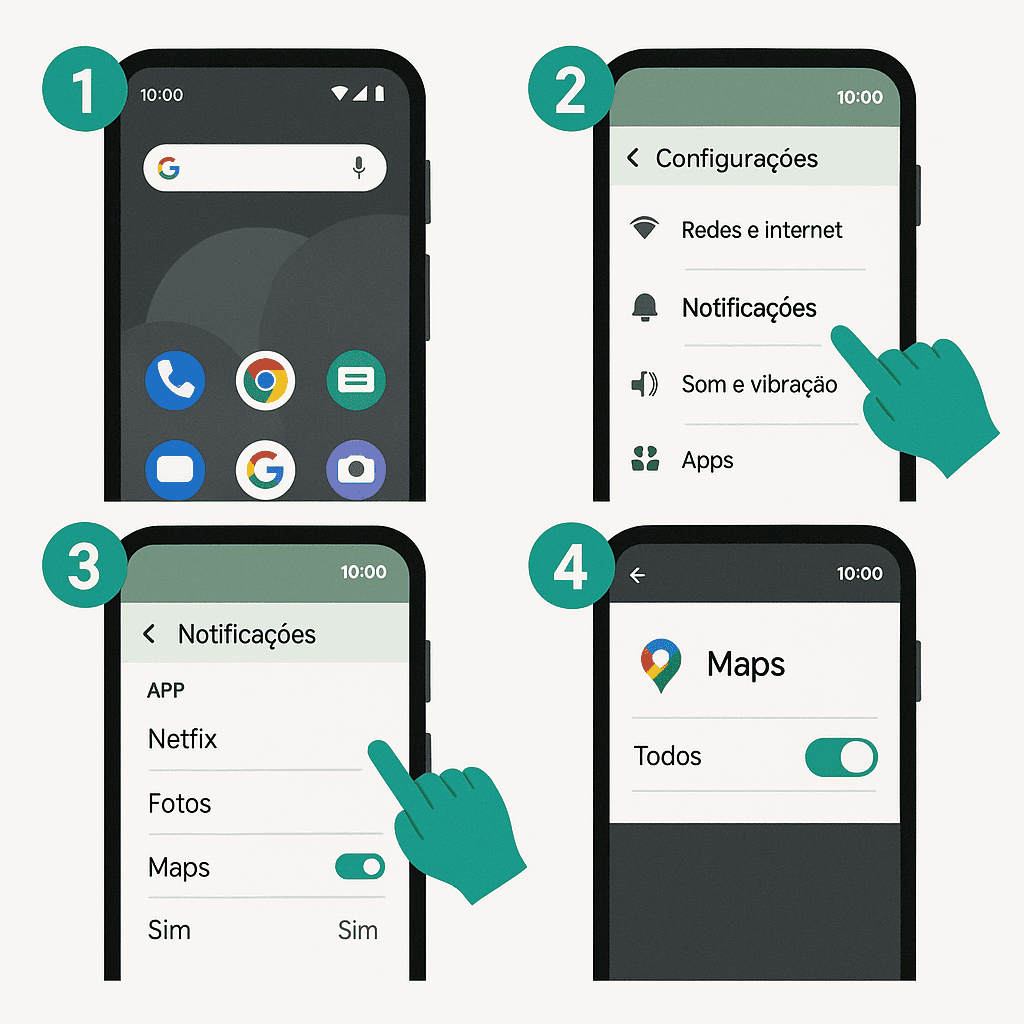
3. Ativando o Modo Desktop
- Ao conectar o aparelho, uma notificação aparece sugerindo a troca para o Modo Desktop.
- Toque na notificação ou vá em Configurações > Dispositivos Conectados > Preferências de Conexão > Tela externa/Projetar.
- Escolha Modo Desktop ou “Usar como computador”.
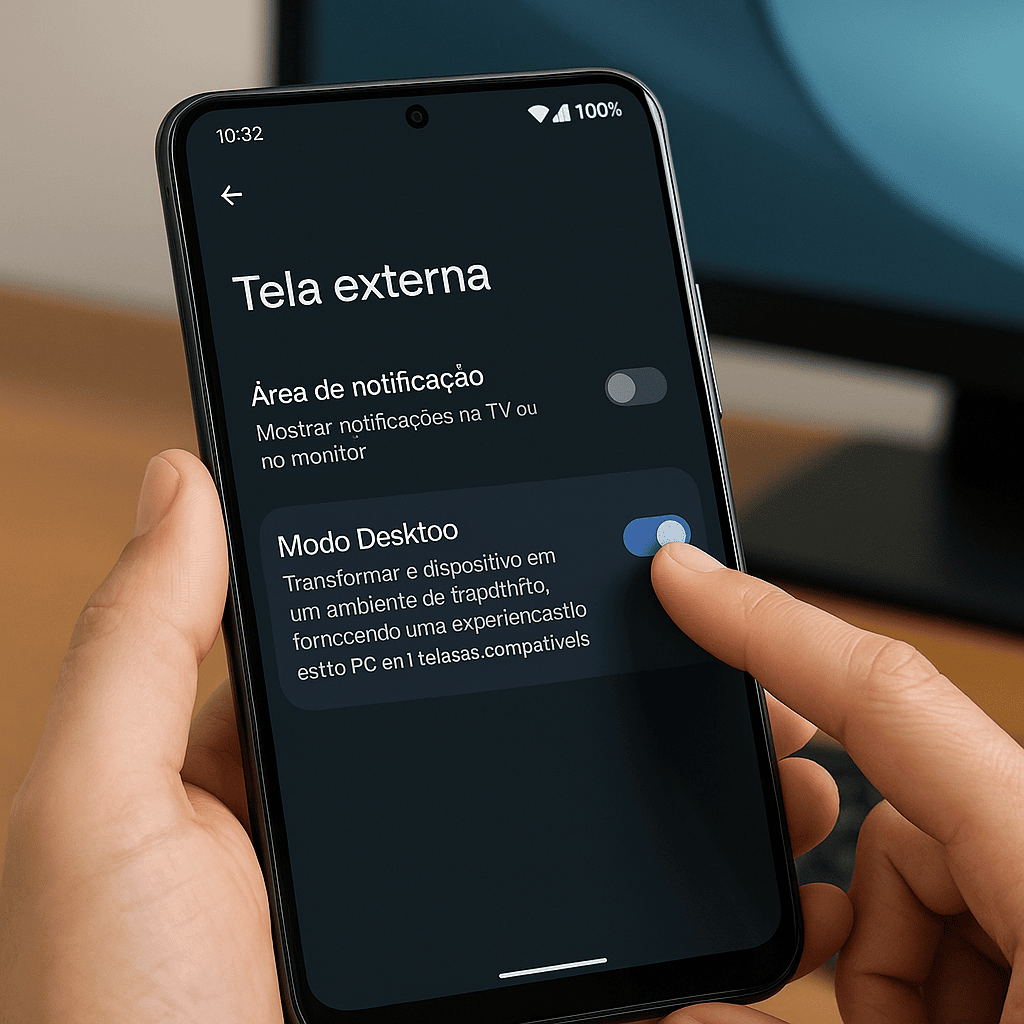
4. Navegando na interface
- Na tela do monitor, aparecerá uma barra de tarefas inferior, semelhante ao Windows.
- Você pode fixar seus apps favoritos na barra ou acessar todos os aplicativos instalados pelo menu.
- Os aplicativos abrem em janelas independentes, que podem ser maximizadas, redimensionadas e organizadas lado a lado.
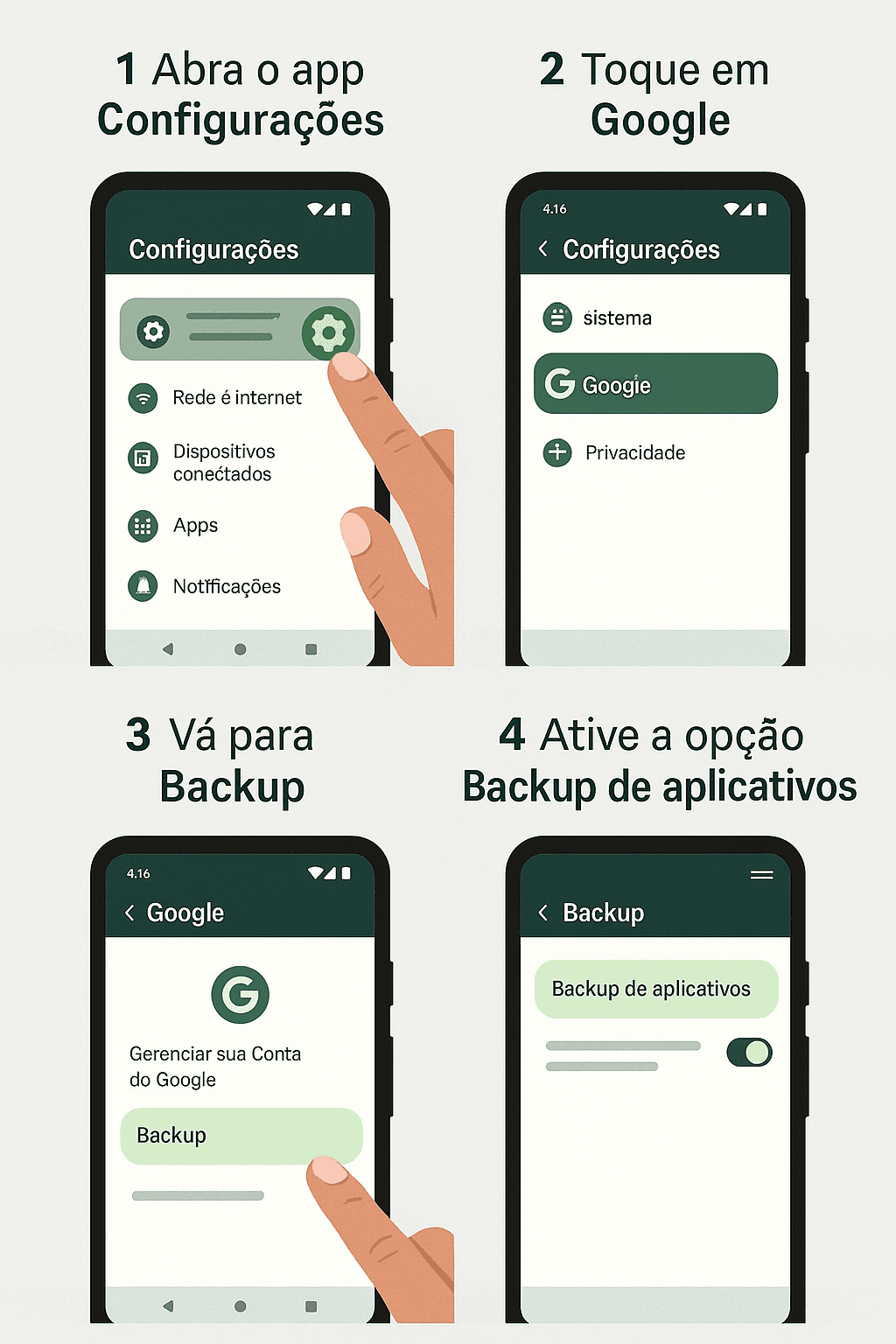
5. Usando mouse e teclado
- Conecte um mouse e teclado USB, Bluetooth ou via dock.
- O cursor aparece na tela e os atalhos de teclado tradicionais (Ctrl+C, Ctrl+V, Alt+Tab) funcionam para copiar, colar e alternar entre aplicativos.
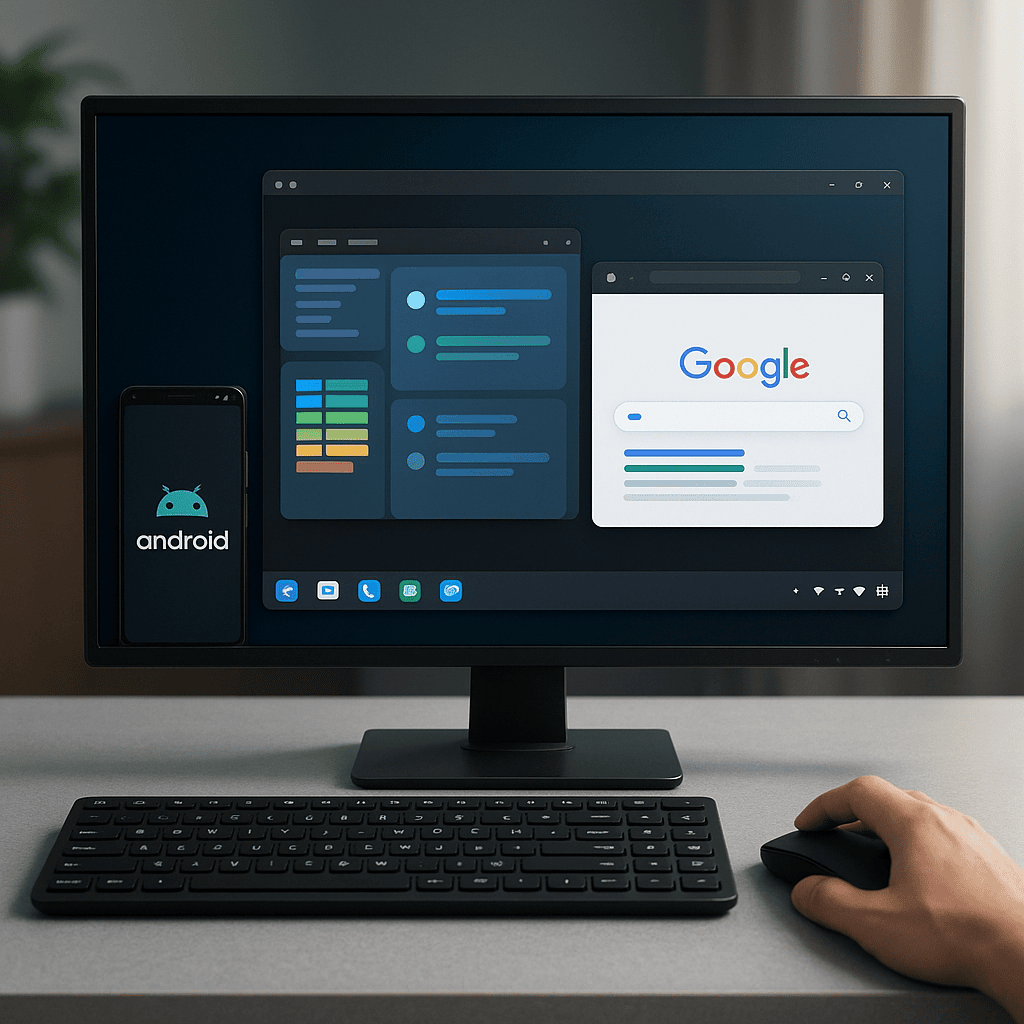
6. Personalizando o ambiente
- Segure e arraste os ícones para reorganizar a barra de tarefas.
- Clique com o botão direito (ou toque longo) nas janelas para opções adicionais como minimizar, fechar ou ajustar tamanho.
- Vá em Configurações > Tela para ajustar resolução, rotação e proporção.
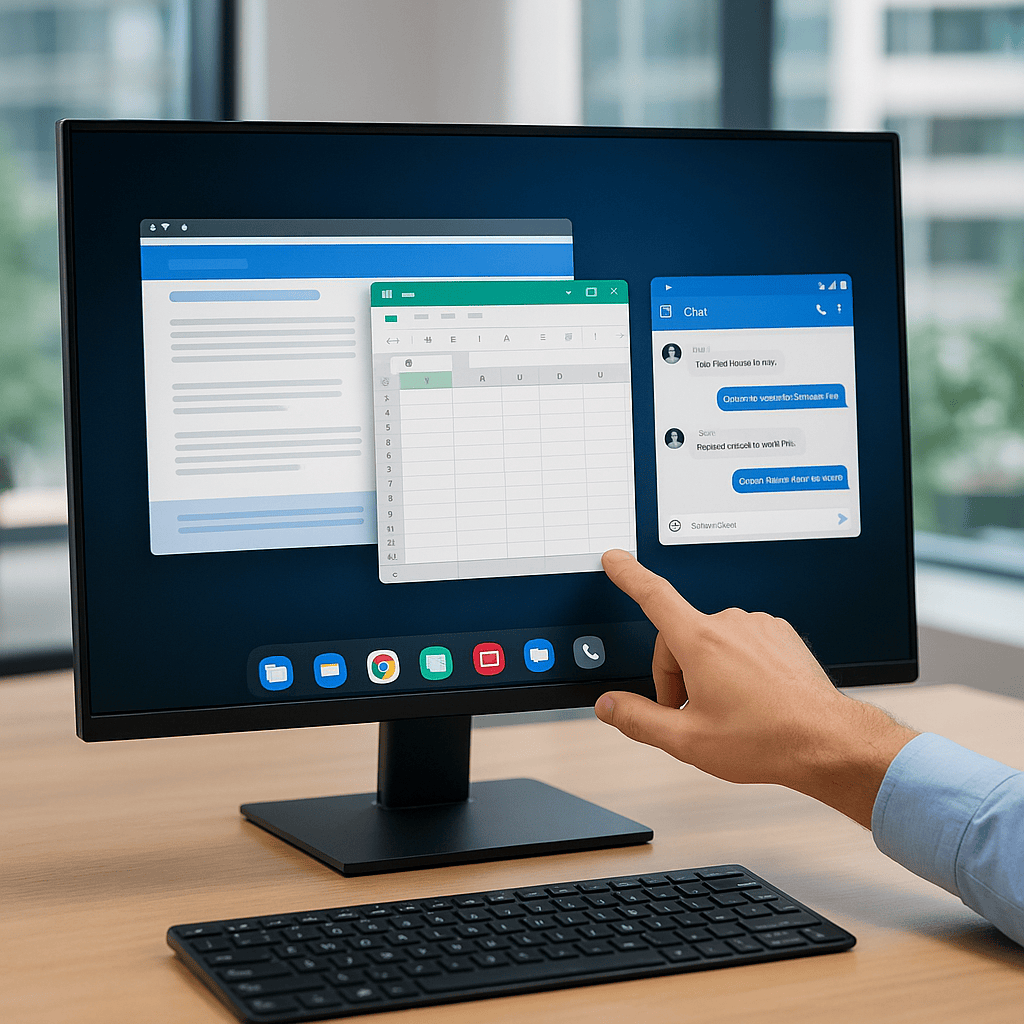
7. Dicas avançadas
- Abra dois ou mais apps ao mesmo tempo e ajuste as janelas para multitarefas.
- Use aplicativos de produtividade (Google Docs, planilhas, editores de imagem, etc.) para transformar seu Android em um mini-PC portátil.
- Salve arquivos diretamente no armazenamento do aparelho ou use serviços em nuvem para integração fácil com outros dispositivos.
8. Saindo do Modo Desktop
- Basta desconectar o cabo ou interromper a conexão com o monitor/TV para voltar ao modo normal do smartphone.
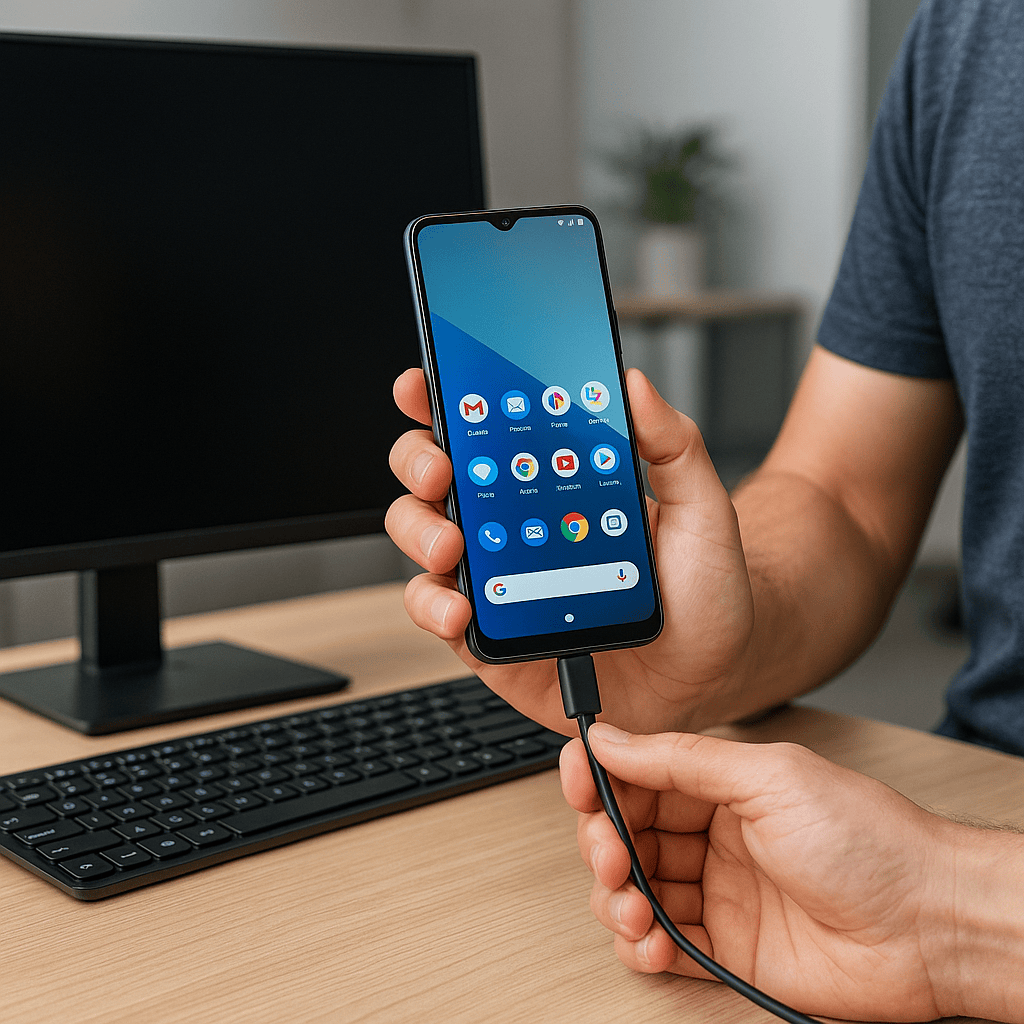
Nota de transparência:
Este tutorial foi elaborado com base em recursos documentados da versão mais recente do Android e testes em dispositivos compatíveis. A disponibilidade de recursos pode variar conforme fabricante e modelo do aparelho. Para dúvidas específicas, consulte o suporte do fabricante.
Gostou do tutorial? Já experimentou o Modo Desktop do Android? Deixe suas dúvidas ou experiências nos comentários para ajudar outros usuários!
