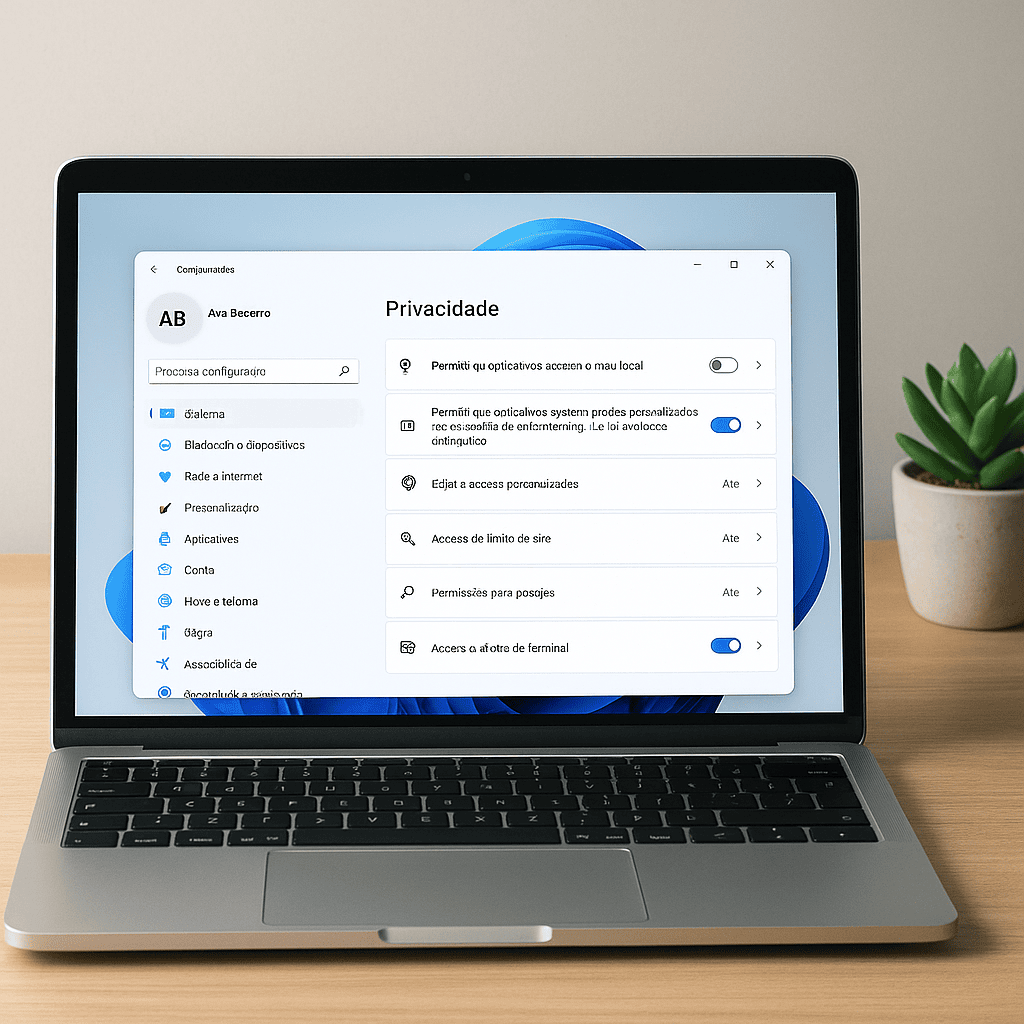
O Windows 11 traz diversos recursos modernos e conectados, mas também coleta uma grande quantidade de dados dos usuários. Por padrão, o sistema operacional envia informações à Microsoft para diagnóstico, publicidade personalizada e sugestões baseadas em uso — o que pode comprometer a sua privacidade.
Felizmente, é possível ajustar várias configurações para proteger seus dados pessoais e garantir maior controle sobre o que é compartilhado. Neste tutorial, você aprenderá como desativar a telemetria, limitar rastreamento, e tornar o Windows 11 mais seguro e privado, sem afetar a usabilidade.
1. Use uma conta local em vez da conta Microsoft
A conta Microsoft sincroniza dados entre dispositivos e armazena suas preferências na nuvem. Para mais privacidade, opte por uma conta local.
- Vá em Configurações > Contas > Suas informações
- Clique em Entrar com uma conta local
- Siga as instruções para criar e migrar para a conta offline
2. Desative o envio de dados de diagnóstico
- Vá em Configurações > Privacidade e segurança > Comentários e diagnóstico
- Em Dados de diagnóstico, selecione Somente obrigatórios
- Desmarque a opção Melhorar a entrada manuscrita e digitação
3. Limite o rastreamento de anúncios
- Vá em Configurações > Privacidade e segurança > Geral
- Desative as seguintes opções:
- Permitir que aplicativos mostrem anúncios personalizados com base na ID de publicidade
- Permitir que sites mostrem conteúdo relevante localmente
- Permitir que o Windows melhore as experiências de inicialização
4. Desative a coleta de histórico de atividades
- Vá em Configurações > Privacidade e segurança > Histórico de atividades
- Desmarque Armazenar meu histórico de atividades neste dispositivo
- Desmarque Enviar meu histórico de atividades para a Microsoft
5. Desative permissões de aplicativos que não utiliza
- Vá em Configurações > Privacidade e segurança > Permissões de aplicativos
- Em cada item (como Localização, Câmera, Microfone, etc.), desative o acesso para apps que não precisam dessas permissões
Exemplo:
Se você nunca usa o microfone, vá em Microfone e desative totalmente o acesso.
6. Desabilite sincronização desnecessária
- Vá em Configurações > Contas > Backup do Windows
- Desative Lembrar minhas preferências e Sincronizar configurações
7. Evite o uso do navegador Edge com login ativo
O Microsoft Edge sincroniza muitos dados com sua conta. Se preferir privacidade:
- Use navegadores como Firefox ou Brave, que têm foco em proteção de dados
- Ou configure o Edge para não fazer login automático com sua conta Microsoft
8. Use um DNS seguro e privado
- Vá em Configurações > Rede e Internet > Wi-Fi ou Ethernet
- Clique na sua rede > vá em Propriedades
- Ative DNS com criptografia (DNS seguro) e use servidores como:
- Cloudflare: 1.1.1.1
- Google DNS: 8.8.8.8
Conclusão
Com essas configurações, você garante maior privacidade e controle no Windows 11, evitando o envio excessivo de dados e reduzindo rastreamentos desnecessários. São medidas simples, mas eficazes para quem se preocupa com segurança digital e deseja um sistema mais transparente.
Você já ajustou a privacidade do seu Windows 11? Conhece outras dicas úteis? Compartilhe com a comunidade nos comentários abaixo!
Fontes: Microsoft Support, The Verge, Windows Central, Wired, PrivacyTools
