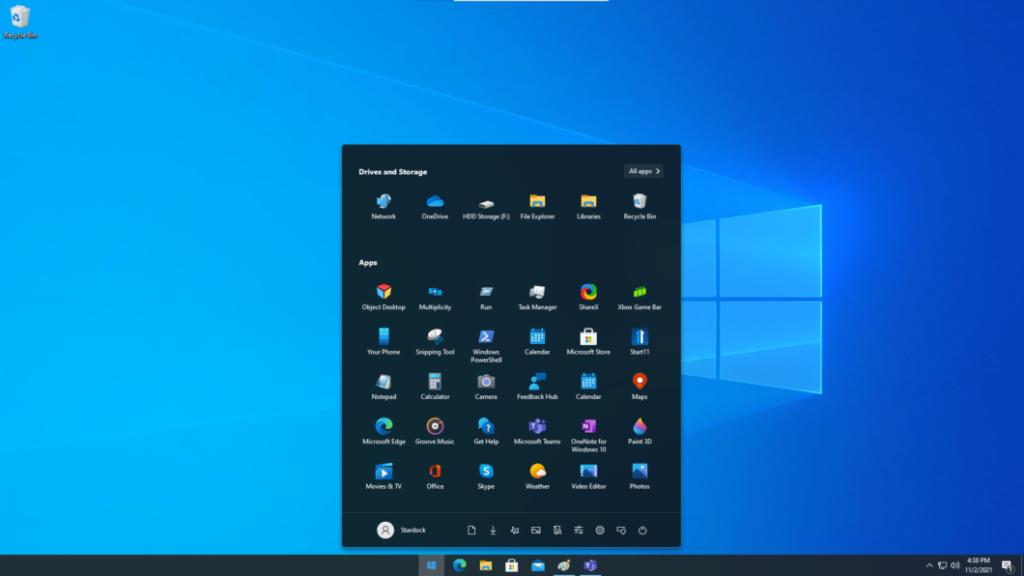
Windows 11 é de propriedade da Microsoft Corporation
O Windows 11 trouxe uma interface renovada, com um Menu Iniciar centralizado e uma barra de tarefas mais limpa, mas você sabia que pode personalizá-los para melhorar sua produtividade? Este tutorial vai te guiar, passo a passo, para ajustar o Menu Iniciar e a barra de tarefas do Windows 11, ajudando a organizar seus aplicativos, acessar ferramentas rapidamente e tornar seu fluxo de trabalho mais eficiente.
Passo 1: Acesse as Configurações do Menu Iniciar
O Menu Iniciar do Windows 11 exibe aplicativos fixados, recomendações e atalhos, mas você pode ajustá-lo para priorizar o que realmente importa.
- Abra o Menu Iniciar
Clique no botão Iniciar (ícone do Windows) no centro da barra de tarefas ou pressione a tecla Windows no teclado. - Acesse as Configurações de Personalização
- Clique com o botão direito no botão Iniciar ou em qualquer área vazia do Menu Iniciar e selecione Configurações.
- Alternativamente, pressione Windows + I para abrir as Configurações e vá para Personalização > Iniciar.
- Ajuste as Opções de Exibição
- Em Personalização > Iniciar, você verá opções como:
- Mostrar aplicativos adicionados recentemente: Desative isso se não quiser que novos apps apareçam automaticamente.
- Mostrar aplicativos mais usados: Ative para ter acesso rápido aos programas que você usa com frequência.
- Mostrar itens abertos recentemente: Desative para reduzir a bagunça, ou deixe ativado se for útil para o seu fluxo de trabalho.
- Role para baixo e clique em Pastas para adicionar atalhos úteis ao Menu Iniciar, como Documentos, Downloads ou Configurações, que aparecem ao lado do botão de energia.
- Em Personalização > Iniciar, você verá opções como:
Passo 2: Fixe e Organize Aplicativos no Menu Iniciar
Fixar aplicativos que você usa diariamente no Menu Iniciar economiza tempo e mantém tudo acessível.
- Fixe um Aplicativo
- Abra o Menu Iniciar e clique em Todos os Aplicativos (canto superior direito).
- Encontre o aplicativo desejado, clique com o botão direito sobre ele e selecione Fixar no Iniciar.
- O aplicativo agora aparece como um bloco no Menu Iniciar.
- Organize os Blocos
- Clique e arraste os blocos para reorganizá-los. Coloque os mais importantes no topo para acesso rápido.
- Para redimensionar um bloco, clique com o botão direito sobre ele e escolha Redimensionar (opções como Pequeno, Médio ou Grande).
- Remova Blocos Desnecessários
- Clique com o botão direito em qualquer bloco que você não usa e selecione Desafixar do Iniciar para manter o Menu Iniciar limpo.
Passo 3: Personalize a Barra de Tarefas
A barra de tarefas do Windows 11 pode ser ajustada para facilitar o acesso a ferramentas e melhorar sua eficiência.
- Acesse as Configurações da Barra de Tarefas
- Clique com o botão direito em qualquer área vazia da barra de tarefas e selecione Configurações da barra de tarefas.
- Ou vá para Configurações > Personalização > Barra de tarefas.
- Ajuste o Alinhamento da Barra de Tarefas
- Em Comportamentos da barra de tarefas, localize Alinhamento da barra de tarefas.
- Por padrão, ela está centralizada, mas você pode mudar para Esquerda se preferir o estilo clássico do Windows 10, com o botão Iniciar no canto.
- Adicione ou Remova Ícones da Barra de Tarefas
- Em Itens da barra de tarefas, você pode ativar ou desativar ícones como:
- Pesquisa: Desative se você não usa o ícone de pesquisa (a tecla Windows + S ainda funciona).
- Exibição de Tarefas: Útil para multitarefa, mas pode ser desativada se não for necessária.
- Widgets: Desative se não usa os widgets do Windows 11, liberando espaço.
- Chat (Microsoft Teams): Desative se não utiliza o Teams para chamadas.
- Em Ícones de canto da barra de tarefas, gerencie ícones como Caneta, Toque e Teclado Virtual, desativando os que não usa.
- Em Itens da barra de tarefas, você pode ativar ou desativar ícones como:
- Fixe Aplicativos na Barra de Tarefas
- Abra o aplicativo que deseja fixar.
- Clique com o botão direito no ícone dele na barra de tarefas e selecione Fixar na barra de tarefas.
- Para remover, clique com o botão direito e escolha Desafixar da barra de tarefas.
Passo 4: Use os Widgets de Forma Eficiente
Os widgets podem ser uma ferramenta poderosa para produtividade, mas precisam ser configurados corretamente.
- Acesse os Widgets
- Clique no ícone de Widgets na barra de tarefas (ou pressione Windows + W).
- Um painel lateral será aberto, mostrando notícias, previsão do tempo, calendário, entre outros.
- Personalize os Widgets
- Clique nos três pontinhos (…) no canto superior direito de um widget para ajustá-lo (ex.: redimensionar ou remover).
- Clique em Adicionar widgets para incluir ferramentas úteis, como o widget de Calendário ou Tarefas (se usar o Microsoft To Do).
- Para ajustar as notícias, clique em Personalizar e escolha tópicos de interesse, reduzindo distrações.
Passo 5: Dicas Extras para Produtividade
- Crie Atalhos no Desktop: Além de fixar no Menu Iniciar e na barra de tarefas, você pode arrastar aplicativos para o desktop para acesso rápido.
- Use o Modo Escuro: Em Configurações > Personalização > Cores, escolha o modo escuro para reduzir o cansaço visual durante longas sessões de trabalho.
- Agrupamento de Janelas: Use o recurso Snap Layouts (passando o mouse sobre o botão de maximizar) para organizar janelas e trabalhar com vários aplicativos ao mesmo tempo.
Conclusão
Personalizar o Menu Iniciar e a barra de tarefas no Windows 11 pode transformar sua experiência, tornando o sistema mais intuitivo e alinhado às suas necessidades. Fixar aplicativos essenciais, ajustar ícones e organizar widgets são passos simples que economizam tempo e aumentam a produtividade. Experimente essas configurações e veja como elas impactam seu fluxo de trabalho! Se tiver dúvidas ou outras dicas, compartilhe nos comentários.
